آموزش اکسل در معماری
نرم افزار اکسل یا صفحه گسترده یا همان spread sheet یکی از نرم افزارهای تولید شده توسط شرکت مایکروسفات می باشد که با کمک جداول صفحه بندی شده خود اطلاعات سازماندهی شده و دارای ساختار مناسب را ذخیره و محاسبه می کند. این نرم افزار در بسیاری از رشته های مهندسی، حسابداری، آمار و… کاربرد دارد. از جمله کاربرد های نرم افزار اکسل در رشته معماری و عمران می باشد که به برنامه ریزی منظم ، محاسبات دقیق و سازماندهی اطلاعات کمک بسیاری می نماید.
آشنایی اولیه با محیط نرم افزار اکسل
محیط نرم افزار اکسل به طور کلی به شکل زیر است
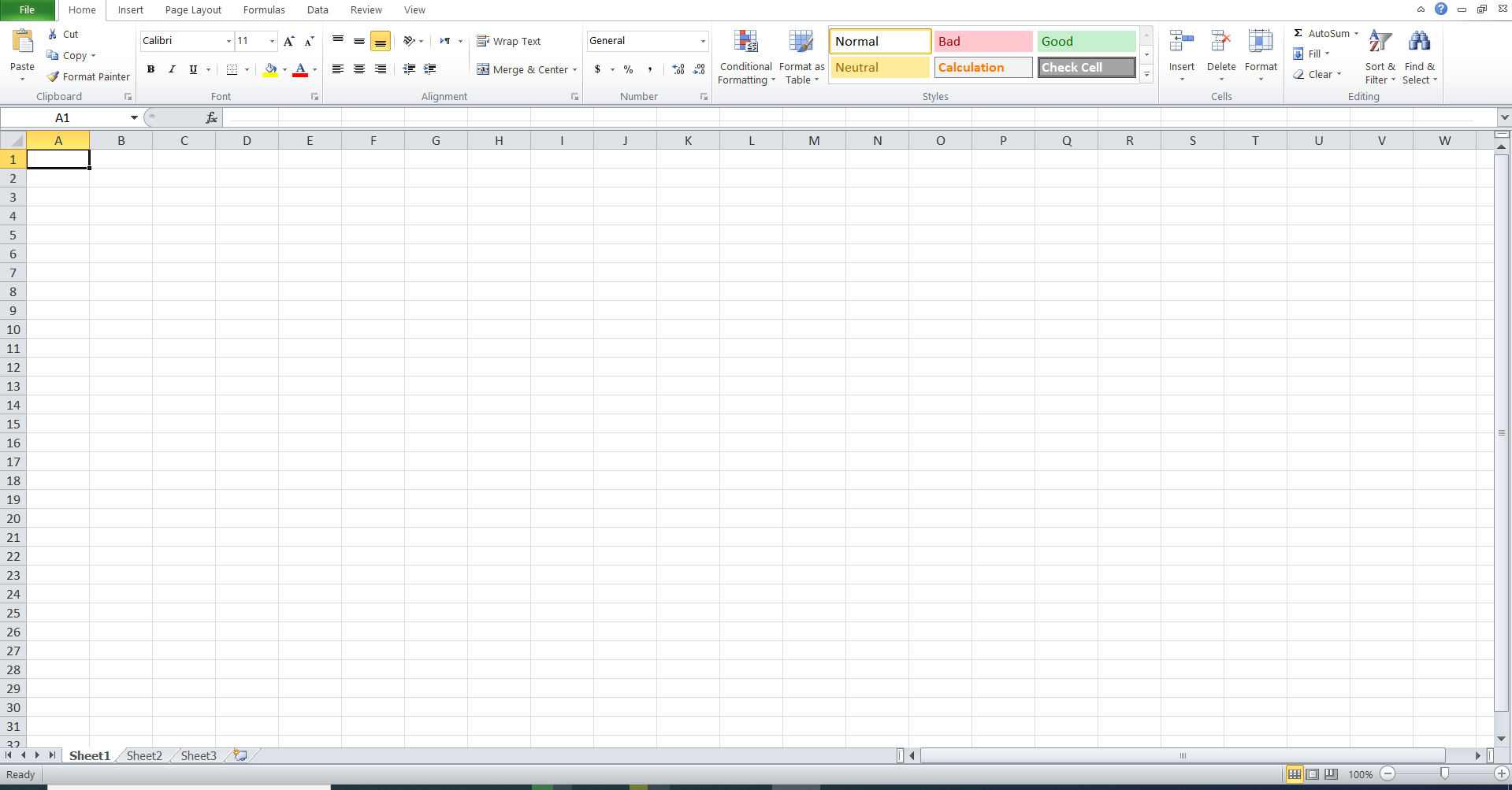
در بالای این صفحه قسمت روبان ها یا Ribbon tabs قرار دارد که یکی از ویژگی های جدید نرم افزارهای شرکت مایکروسافت می باشد. هر روبان نیز به پنل های مختلفی تقسیم می شود و دستورات و اعمال هم خانواده در یک پنل قرار می گیرند.

در زیر نوار روبان، نوار فرمول قرار دارد که در خانه اول این نوار نام سلول فعال در صفحه گسترده را مشاهده می کنید و در کادر دوم مقابل عبارت fx نیز می توانید فرمول مربوط به مقدار این سلول را با کمک مقادییر دیگر سلول ها و فرمول های ریاضی درج کنید.
![]()
در قسمت بعدی محیط کاربرگ را مشاهده می کنید که جدولی از سلول ها یا خانه ها است . این سلول ها توسط شماره سطر و ستون شناسایی می شوند. مقدار هر سلول می تواند عدد، مقدار فرمت بندی شده مانند تاریخ و پول و یا مقدار فرموله باشد.
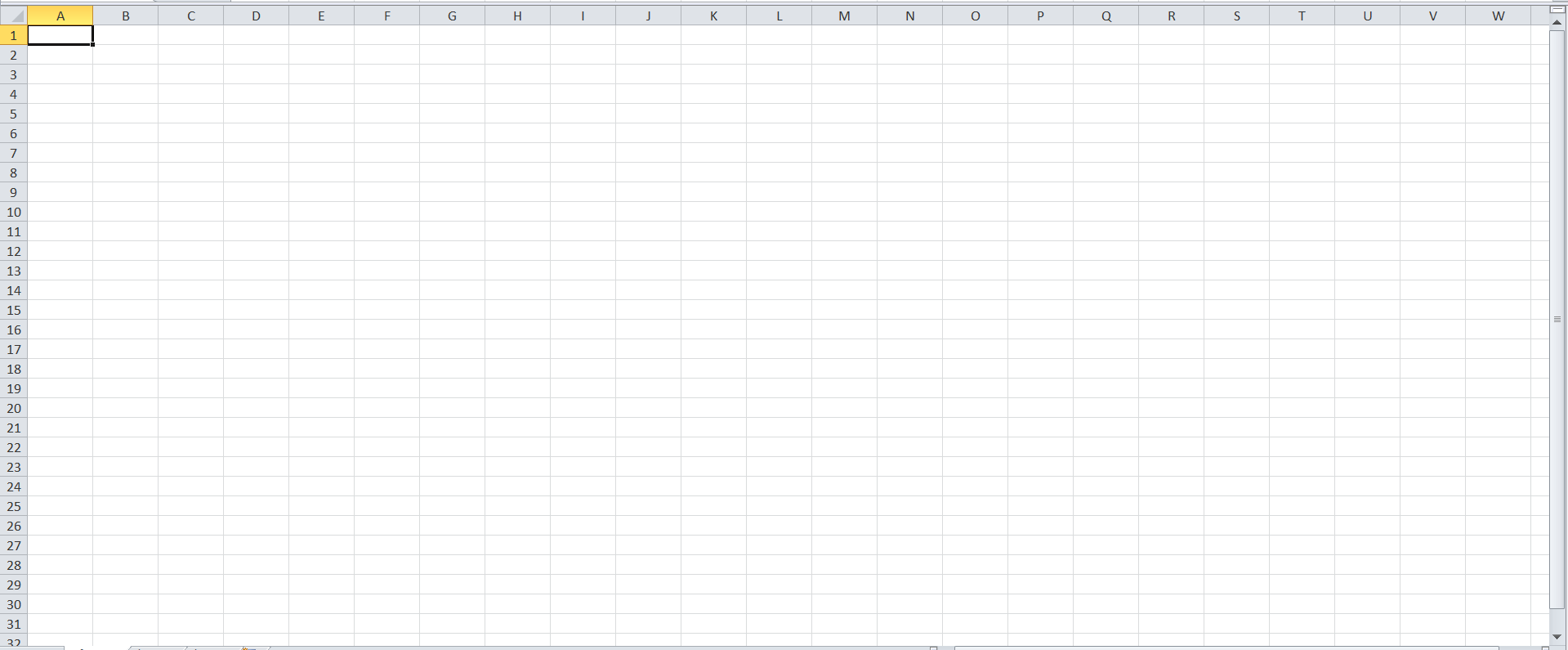
در پایین صفحه هم تب های مختلف برای جابجا شدن بین کاربرگ ها ی مختلف را مشاهده می کنید و پایین ترین نوار این پنجره نیز نوار وضعیت است که اطلاعات مختلفی به شما می دهد و می توانید این اطلاعات را سفارشی سازی نیز بکنید.
![]()
بخش های مختلف روبان
روبان با توجه به کاربرد ها و نیاز های متنوع، زبانه بندی های خاصی نیز دارند به شرح زیر:
Home
فرامین اصلی مانند فونت، اندازه فونت، فرمت بندی، ویرایش کاربرگ، حذف و اضافه کردن ستون و حتی مرتب سازی لیست در این زبانه قرار می گیرند.
INSERT
افزودن جدول، دیاگرام، شکل، نماد، نمودار، تصویر و…
Page Layout
ظاهر کاربرگ و تنظیمات پرینت گرفتن کاربرگ را در بر می گیرد.
Formulas
برای فرمول ها و ابزارهای محاسباتی است.
Data
داده های اکسل
Review
بازبینی ، غلط ها ی املایی، توضیحات، مقایسه کاربرگ ها و اسناد و ..
View
تنظیمات پنجره نرم افزار
نکته:
اگر روی منوی زبانه های روبان دوبار کلیک کنید می توانید روبان را مخفی کرده و با دوباره انجام دادن این کار روبان قابل دیدن می شود.
کاربرگ یا Worksheet چیست؟
جدولی از سلول ها یا خانه که با کمک سطر ها و ستون ها شماره گذاری می شوند. سطرها با حروف الفبای انگلیسی و ستون ها با اعداد شماره گذاری می گردند.
انتخاب سلول ها و خانه ها در کاربرگ
برای انتخاب چندگانه سلول ها و خانه های می توانید با نگه داشتن کلید کنترل این سلول ها را به صورت تک به تک انتخاب کنید.
اگر کلید shift را نگه دارید می توانید چند سلول کنار هم را به صورت یکجا انتخاب کنید ابتدا کلید shift را نگه دارید، روی اولین سلول کلیک کرده و سپس با کلیک روی آخرین سلول محدوده انتخابی خود را تکمیل کنید.
اگر روی اسم یک سط یا ستون کلیک کنید می توانید تمامی آن سط یا ستون را به صورت یکجا انتخاب کنید.
نحوه انتخاب چیدمان کاربرگ
چیدمان کاربرگ یا همان چپ چین و راست چین بودن کاربرگ برای فارسی زبانان اهمیت زیادی دارد. کاربرگ های اکسل به صورت پیش فرض از سمت چپ شماره گذاری می شوند .
برای راست چین کردن کاربرگ به زبانه PageLayout از روبان بالا بروید و سپس گزینه Sheet Right – to left را انتخاب کنید.
ایجاد سطر و ستون
برای افزودن یک سطر یا ستون کافیست از زبانه Insert روبان بالا گزینه Insert را انتخاب کرده و پس از آن در یک پنجره کوچک نحوه جابجا کردن سطر و ستون کنونی را از شما خواهد پرسید. دقت داشته باشید که هرجا نشانگر ماوس شما وجود داشته باشد، سطر و ستون جدید اضافه خواهد شد.
تکمیل اتوماتیک سلول های جداول کاربرگ به چه صورت است؟
تکمیل اتوماتیک یا Auto Fill برای زمانی است که یک سطر یا ستون دارای مقادیر متوالی هستند. مثلا اعداد از 0 تا 100
در نتیجه ابتدا اولین عدد را در سلول مد نظرتان بنویسید. سپس به کمک ماوس دستگیره کنار سلول را انتخاب کرده و بکشید. حالا روی آیکن علامت هوشمند یا smart tagظاهر شده کلیک کرده و گزینه Fill Series را انتخاب کنید.
اگر دو سلول متوالی اولیه را تکمیل کنید و دستگیره کنار آن ها را بکشید، مقادیر بعدی ،دنباله تصاعد حسابی آن دو عدد خواهند بود.
